In this post, we’ll see how to create a Button using the RaisedButton widget in Flutter.
Flutter RaisedButton class
The RaisedButton class allows you to create a button based on the Material design. The widget has a constructor that accepts the following properties.
| PROPERTY | DESCRIPTION |
|---|---|
| color | Defines the color used as the background color of the button when it is not pressed or disabled. |
| textColor | Color of the text that appears on the button. |
| elevation | A floating value that defines the elevation of the button. |
| splashColor | Splash indicates that the button is touched and splashColor indicates the color of the button when it is touched. |
| highlightColor | The color of the button when it is pressed. |
| shape | Defines the shape of the button. |
| colorBrightness | Defines the brightness of the button. |
| padding | A floating value that defines padding for the child of the button. |
| disabledTextColor | Color of the text when the button is disabled. |
| disabledColor | Color of the button when it is disabled. |
Creating a RaisedButton
To create a simple RaisedButton, add the following code to main.dart.
import 'package:flutter/material.dart';
void main()
{
runApp(MaterialApp(
title: "My Application",
home: Scaffold(
appBar: AppBar(title: Text("My Application", textDirection: TextDirection.ltr,),),
body: RaisedButton(
child: Text("Click me"),
color: Colors.green,
onPressed: null,
),
),
),
);
}You might have noticed the button is disabled. Also, the color property that we have provided is not applied. This is because we have not provided the callback method for the onPressed event of the button. You can add a callback function as shown below.
onPressed: (){ //Do your magic here debugPrint("Button Clicked"); },
Customizing RaisedButton
The RaisedButton we’ve created is a basic one. We can further customize the button by changing it’s color, background color, margin, padding, text size, etc. Here’s an example.
import 'package:flutter/material.dart';
void main() {
runApp(
MaterialApp(
title: "My Application",
home: Scaffold(
appBar: AppBar(
title: Text("My Application", textDirection: TextDirection.ltr, ),
),
body: RaisedButton(
child: Text(
"Click Me",
style: TextStyle(fontSize: 20.0, fontWeight: FontWeight.bold),
),
color: Colors.green,
textColor: Colors.white,
splashColor: Colors.teal,
padding: EdgeInsets.all(10.0),
onPressed: () {
debugPrint("Button pressed");
},
),
),
),
);
}The following example creates a RaisedButton with LinearGradient background.
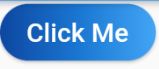
import 'package:flutter/material.dart';
void main()
{
runApp(MaterialApp(
title: "My Application",
home: Scaffold(
appBar: AppBar(title: Text("My Application", textDirection: TextDirection.ltr,),),
body: RaisedButton(
textColor: Colors.white,
padding: EdgeInsets.all(0.0),
shape:RoundedRectangleBorder(borderRadius: BorderRadius.circular(80.0)),
onPressed: () {},
child: Container(
decoration: BoxDecoration(
gradient: LinearGradient(
colors: <Color>[
Color(0xFF0D47A1),
Color(0xFF1976D2),
Color(0xFF42A5F5),
],
),
borderRadius: BorderRadius.all(Radius.circular(80.0))
),
padding: EdgeInsets.fromLTRB(20, 10, 20, 10),
child: Text(
'Click Me',
style: TextStyle(fontSize: 20,)
),
),
)
),
),
);
}Improving code
The above-defined methods allow only to define simple onPressed() callback methods. Also, the code will become more complex if you want to write code for some complex operations. So, if you want to get more control over the code and improve code readability, modify it as shown below.
import 'package:flutter/material.dart';
void main()
{
runApp(MaterialApp(
title: "My Application",
home: Scaffold(
appBar: AppBar(title: Text("My Application", textDirection: TextDirection.ltr,),),
body: HomeScreen(),
),
),
);
}
class HomeScreen extends StatelessWidget{
@override
Widget build(BuildContext context) {
return Container(
child: RaisedButton(
child: Text("Click Me",),
elevation: 10.0,
color: Colors.green,
onPressed: ()=> BtnPressed(context),
),
);
}
void BtnPressed(BuildContext ctx)
{
//Put your code here or uncomment the below lines
/*var _AlertDialog=AlertDialog(
title: Text("Message"),
content: Text("You clicked the button"),
);
showDialog(
context: ctx,
builder: (BuildContext ctx){
return _AlertDialog;
}
);*/
}
}If you enjoyed this post, let me know by leaving a comment below.




